| 일 | 월 | 화 | 수 | 목 | 금 | 토 |
|---|---|---|---|---|---|---|
| 1 | 2 | 3 | ||||
| 4 | 5 | 6 | 7 | 8 | 9 | 10 |
| 11 | 12 | 13 | 14 | 15 | 16 | 17 |
| 18 | 19 | 20 | 21 | 22 | 23 | 24 |
| 25 | 26 | 27 | 28 | 29 | 30 | 31 |
- After effects
- 조건문
- length
- switch문
- Singleton
- 클래스
- 형변환
- private
- 반복문
- Java
- Override
- Photoshop
- 생성자
- while문
- 멤버변수
- 파라미터
- Interface
- 상속
- 변수
- symbol
- expand
- Overload
- if문
- do while문
- for문
- 메서드
- illustrator
- 배열
- super
- static
- Today
- Total
목록illustrator (42)
Ms'Note
 Symbol Scruncher Tool
Symbol Scruncher Tool
뿌려진 이미지를 모아주는 역할을 한다. Tool을 선택하여 이미지를 누르고 있거나 주변 영역을 드래그하면 이미지가 모여든다.
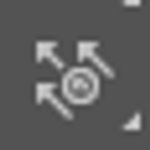 Symbol Shifter Tool
Symbol Shifter Tool
뿌려준 심볼의 이미지의 위치를 조절할 수 있다. [ , ] 단축키로 조절 강도를 정할 수 있으며, 커질수록 범위가 넓어진다.
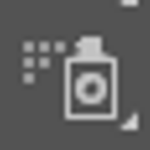 Symbol Sprayer Tool
Symbol Sprayer Tool
이미지를 스프레이 형식으로 뿌리는 형식이다. 낙엽이나 꽃잎 같은 많은 오브젝트를 만들 때 유용하다. 단축키는 'Shift + S'로 사용이 가능하다. 심볼 목록에 이미지 추가하기 Window - Symbols 경로를 타서 들어가거나 단축키 'Shift + Ctrl + F11'로 Symbol창을 열어주세요. 목록에는 기본으로 제공되는 심볼 이미지만 있으며 예시로 도형 하나를 추가해서 넣어보겠습니다. 도형을 그린 뒤 드래그 해서 넣으면 심볼 이미지로 저장됩니다. 저장할 경우에 심볼의 이름과 속성을 수정하여 넣을 수 있습니다. Symbol Sprayer Tool선택 후 이미지를 선택 후 좌클릭으로 뿌려줄 수 있습니다.
 Blend Tool
Blend Tool
도형과 도형을 이어주는 Tool로 색상이 달라도 자연스럽게 표현할 수 있다. 단축키는 'W'가 된다. 각종 디자인에 활용할 수 있다. 도형이 색상과 모양이 다른 도형 두 개를 준비하고 Blend Tool을 선택하고 동그라미와 별을 한번씩 클릭해줍니다. 위처럼 동그라미 -> 별로 변환하는 모습과 색상이 이어져서 보이게 됩니다. 여기서의 옵션으로 수정을 하고 싶다면 'Blend Tool'을 더블클릭 해주세요 Blend Tool의 옵션창 입니다. Spacing(간격)의 종류는 세가지가 있으며 Orientation은 '회전율'입니다. Smooth Color는 부드러운 색상을 뜻하며 색상의 변화가 자연스럽게 이어지도록 나타내는 효과입니다. Specified Steps는 두 도형 사이의 변화되는 도형 갯수를 지정할..
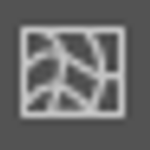 Mesh Tool
Mesh Tool
그라데이션과 같은 기능을 하지만 좀 더 세밀하게 작업할 수 있다. 사물을 사실적으로 표현할 때 사용되는 Tool이다. 도형을 하나 준비한 뒤 색상을 넣어줍니다. Mesh Tool을 선택하고 도형의 가운데 부분쯤 하나 찍어줍니다. 가운데를 찍은 점을 포함하여 외곽의 흰색 점까지 Direct Selection Tool을 사용하여 누른 뒤 색상을 입혀줄 수 있습니다. 여기서의 색상은 '면'색으로 넣어줘야 합니다. 다른 방법으로는 정확한 위치에 메쉬의 개수를 지정하여 넣을 수 있습니다. Mesh Tool을 넣고자 하는 도형을 선택하고 Object - Create Gradient Mesh를 클릭해주세요. Rows : 가로에 생기는 줄 수 Columns : 세로에 생기는 줄 수 Appearance Flat : 전체..
Live Paint Bucket과 색상 채우기 효과는 같다. 색상이 채워진 칸은 성질이 '면'으로 변환된다. 이번에도 선이 맞닿아서 칸이 생긴 부분과 그렇지 않은 부분을 준비합니다. 전체 선택 후 Shape Builder Tool을 선택하면 색상 채우기가 가능한 곳은 회색 점선 칸으로 변환됩니다. Direct Selection Tool으로 변경하여 색상이 채워진 칸을 드래그하여 옮기면 해당 범위의 칸이 쪼개지게 됩니다. Live Paint Bucket Shape Builder Tool 성질 선으로 유지되며 Expand를 사용하여 색상 칸을 나눠도 기존의 선은 유지된다. 색상을 채운 칸은 면으로 변환되며 기존의 선도 같이 분리된다.
 Live Paint Bucket
Live Paint Bucket
선과 선이 맞닿는 부분에 색상을 채운다. 선이 닿지 않는다면 채워지지 않으니 반드시 윤곽선 모드(Ctrl + Y)로 확인해야 한다. 위의 이미지처럼 선으로 된 결과물이 있다는 가정하에 Live Paint Bucket을 사용한다. 선택 영역으로 지정 후 칸을 클릭해보면 색상이 치워지는 영역이 빨간색으로 표시되며 연결되지 않은 칸은 채워지지 않는다. 색상을 채운 뒤 Object - Expand를 하여 선을 면으로 변환시켜준다. 면으로 변환시킨 뒤에 Direct Selection Tool을 사용하여 분리시킬 수 있다.
 Image Trace
Image Trace
이미지 가져와서 일러스트만의 형식으로 그대로 따라 그리는 형식 또한, 비트맵 이미지를 벡터이미지로 변환할 때 사용한다. 이미지 하나를 일러스트로 끌어옵니다. 가져온 이미지를 선택 후 좌측 상단을 보면 'Image Trace'라는 문구가 생깁니다. 다른 경로를 통하여 Image Trace를 하려면 우측의 이미지처럼 'Ojbect - Image Trace - Make'를 해주시면 됩니다. Image Trace 버튼을 누르면 다음과 같이 흑백으로 이루어진 화면이 나오며 이 부분을 설정하려면 좌측 상단의 빨간박스를 클릭해주세요. 그럼 위와같은 옵션 창이 팝업 되며 여러 가지 설정을 적용시킬 수 있습니다. 옵션의 수정이 끝났다면 'Expand'를 클릭해주세요. 그럼 이와같이 테두리가 남거나 이미지에 따라서 혹은 ..
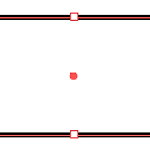 Offset Path
Offset Path
다음과 같은 도형을 일정 간격으로 여러 개 만들 경우에 유용합니다 안쪽으로 간격을 유지하면서 만들거나 바깥쪽으로 만들기가 가능합니다. 도형을 선택하고 상단의 Object - Path - Offset Path 경로에 위치한다. 'Offset'값이 커질수록 바깥쪽으로 간격이 생기며 수치가 작아지면 안쪽으로 간격이 생긴다. Joins의 효과로는 세가지가 있으며 선과 선이 만나는 꼭지점의 모양을 선택하는 기능이다. Miter : 꼭지점을 직각으로 만들어줍니다. Round : 꼭지점을 둥근 형태로 만들어줍니다. Bevel : 꼭지점을 대각선으로 만들어줍니다.

