| 일 | 월 | 화 | 수 | 목 | 금 | 토 |
|---|---|---|---|---|---|---|
| 1 | 2 | 3 | ||||
| 4 | 5 | 6 | 7 | 8 | 9 | 10 |
| 11 | 12 | 13 | 14 | 15 | 16 | 17 |
| 18 | 19 | 20 | 21 | 22 | 23 | 24 |
| 25 | 26 | 27 | 28 | 29 | 30 | 31 |
- 형변환
- private
- illustrator
- static
- length
- Photoshop
- symbol
- 멤버변수
- while문
- 클래스
- 변수
- 생성자
- Java
- 파라미터
- expand
- switch문
- do while문
- super
- 배열
- Interface
- After effects
- 조건문
- Override
- Overload
- 메서드
- if문
- for문
- 반복문
- Singleton
- 상속
- Today
- Total
Ms'Note
Map Art - Invisible Geometry 본문
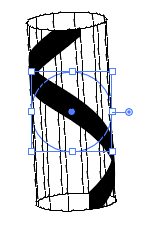
- 3D도형에 무늬를 넣고 나서 도형은 안 보이게 하는 효과
- 다양한 디자인을 만들 때 쓰일 수 있다
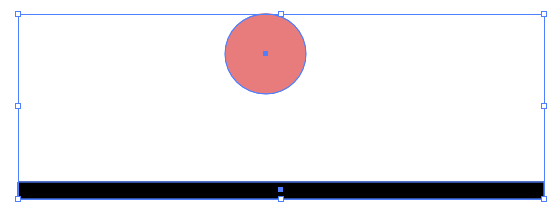
도형 툴을 활용해서 3D도형으로 만들 원형 한 개와
무늬처럼 넣어줄 기다란 막대기 하나를 만들어줍니다
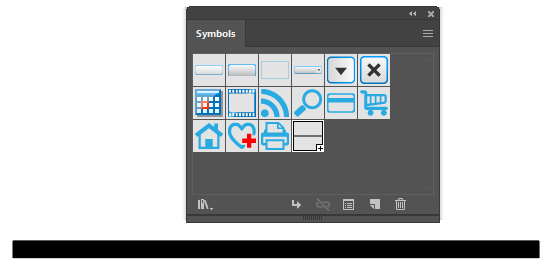
막대기를 심볼로 만들기 위해서 드래그하여 심볼 패널에 넣어줍니다
심볼 패널의 경로는 상단의 Window - Symbols 혹은 Ctrl + Shift + F11
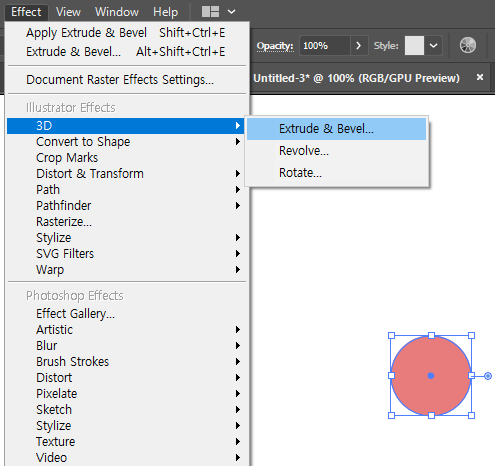
다음으로 원형 툴을 선택한 상태에서
Effect - 3D - Extrude & Bevel로 3D 효과를 넣어줍니다
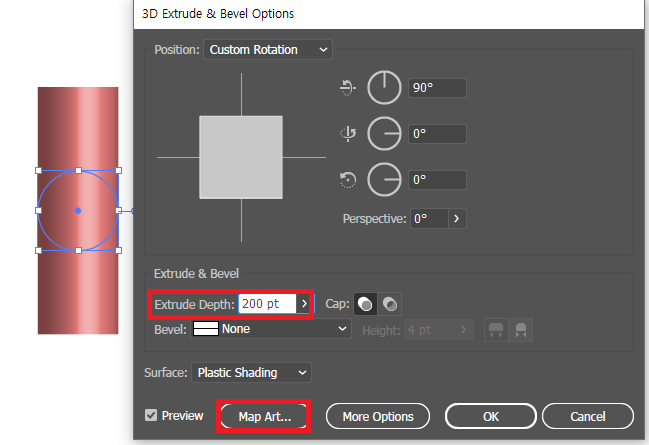
Extrude Depth의 값을 조절하여 3D도형의 길이를 조절해주고
Map Art를 클릭해주세요
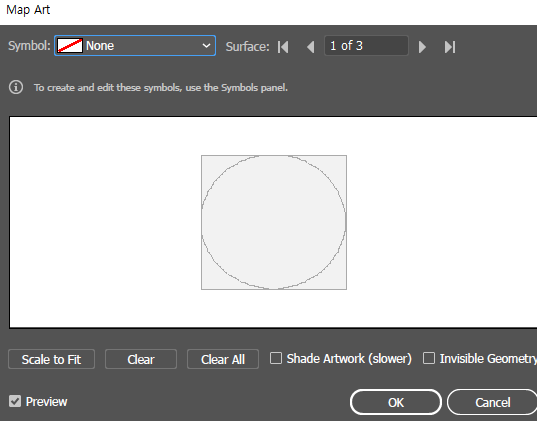
Map Art에 들어가게 되면 다음과 같은 옵션이 있다
Symbol : 현재 일러스트 파일에 등록된 심볼 중 한 가지를 가져올 수 있다
Surface : 3D도형의 면의 갯수이다 복잡한 도형의 경우 활성화된 개수가 많아진다
Scale to Fit : 가져온 Symbol의 크기를 영역에 알맞게 조절한다
Clear : 가져온 Symbol을 삭제한다
Clear All : 모든 단면에 들어간 Symbol을 삭제한다
Shade Artwork : Symbol에 입체감 효과를 넣어준다
Invisible Geometry : 3D도형을 투명화 시켜준다
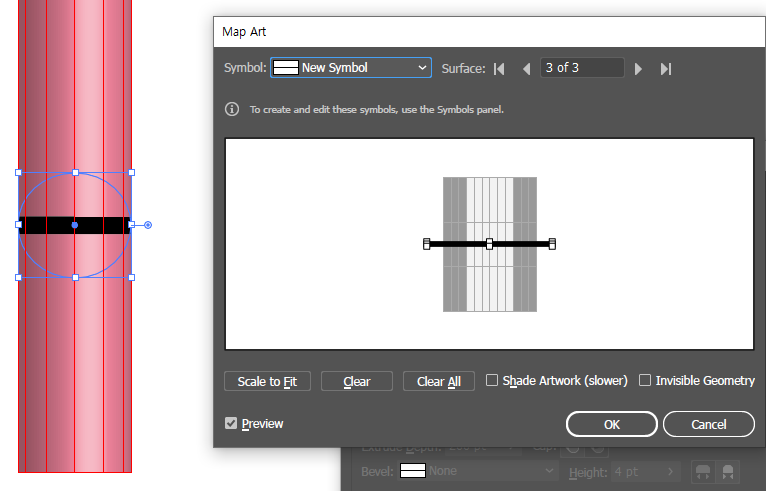
Surface를 통하여 확인해보면 해당하는 면에 빨간 선이 생기게 됩니다
원하는 면을 선택해주고 Symbol에 등록한 막대기를 불러와주세요

불러온 Symbol을 해당하는 면 원하는 위치에 배치하고 크기를 수정해줍니다
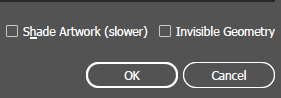
배치가 끝났다면 하단에 있는
'Invisible Geometry'을 체크하고 'OK'버튼을 눌러주세요
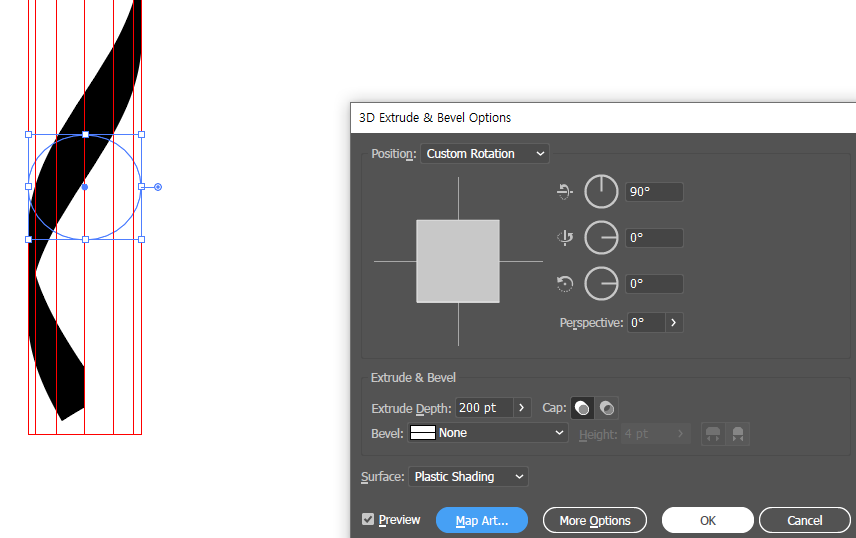
Map Art를 빠져나오게 되며 Symbol은 유지되며
도형은 투명화된 상태로 보여지게 됩니다
2차로 원하는 각도를 만들어주시고 'OK'버튼을 눌러주세요
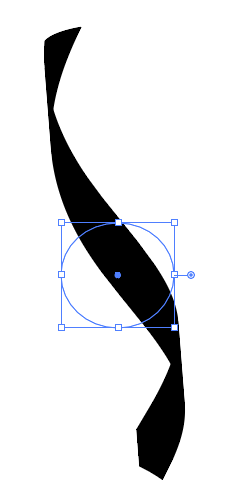
그렇게 되면 최종적으로 이러한 결과물이 나오게 됩니다
'illustrator > 기능&옵션' 카테고리의 다른 글
| Scale Strokes & Effects (0) | 2022.02.21 |
|---|---|
| Path에서 Layer로 변환하는 방법 (0) | 2022.01.19 |
| 잡지 종류의 페이지 만드는 법 (0) | 2022.01.10 |
| Text Wrap (0) | 2022.01.08 |
| 3D Extrude & Bevel (0) | 2022.01.06 |




